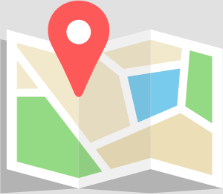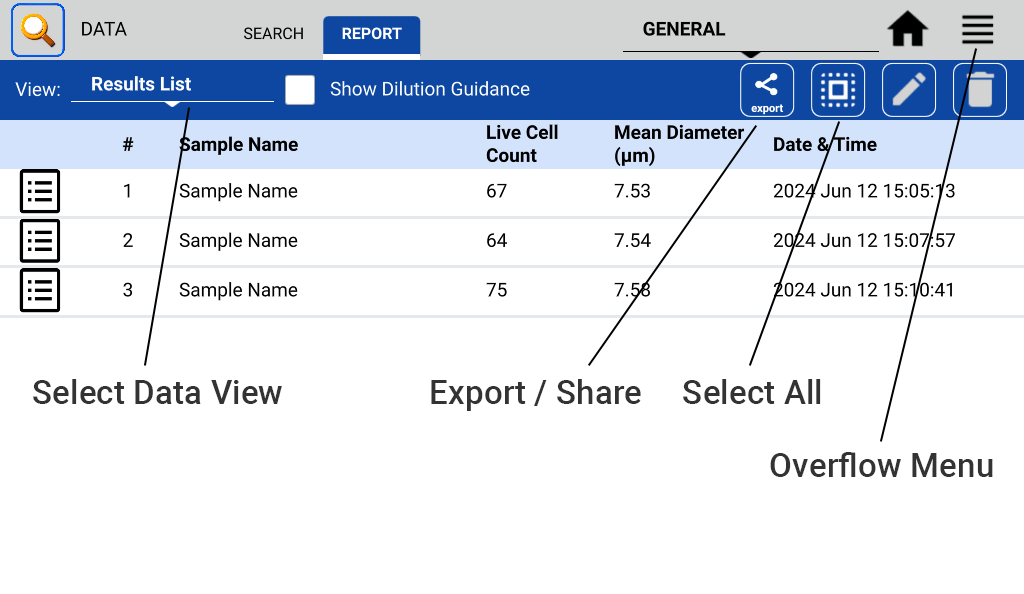
Export Options
Data may be exported from the CellDrop by several methods:
CellDrop Report Types
The following types of reports can be generated by CellDrop for export:
Data Review
The Data App enables users to review data and images from previous sessions. The user may filter by App, date, and/or protocol name; multiple filters can be applied to a single search. Data can then be selected and added to the Result tab for review and export.
Results are automatically filtered based upon the account selected using the tab on the top action bar. When the General Account or a user-defined account is selected, only results generated by that account will be displayed in the results list.
Once the filter criteria have been selected, tap and highlight the samples of interest, then use the Add to Report + button to add selected samples to the Report tab. The Report tab enables users to view results in the following views:
31-JUL-2024