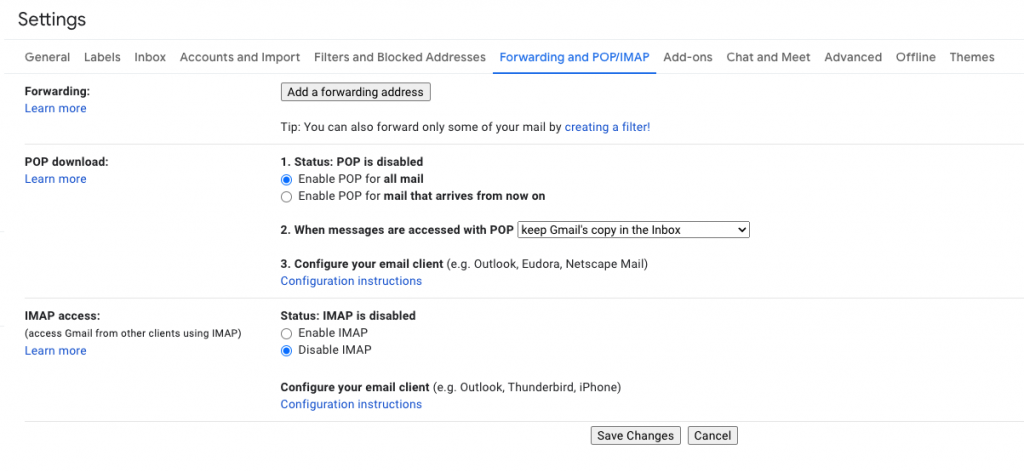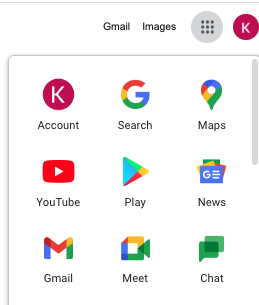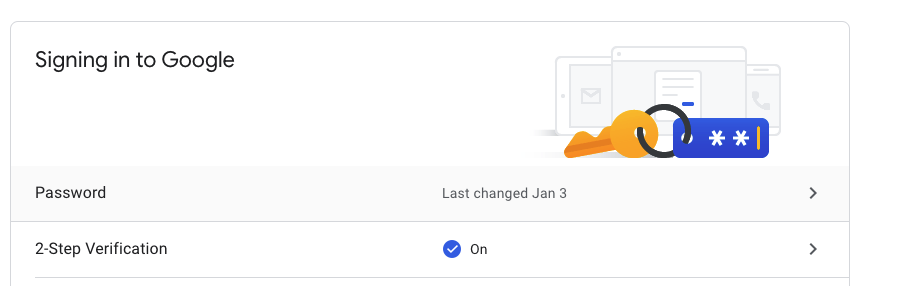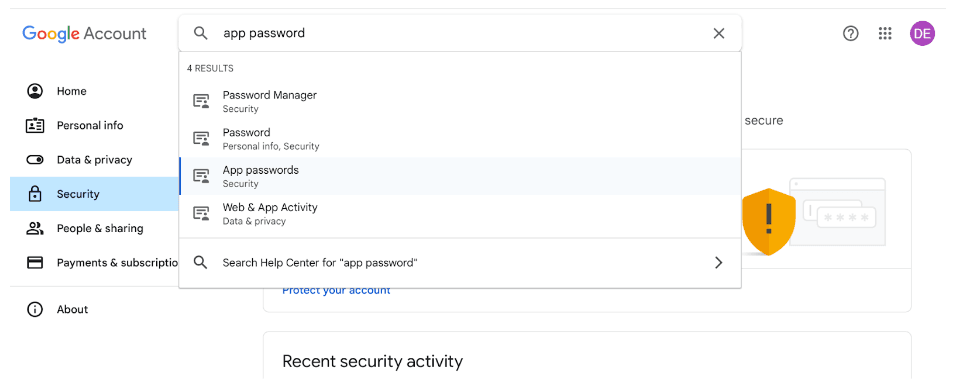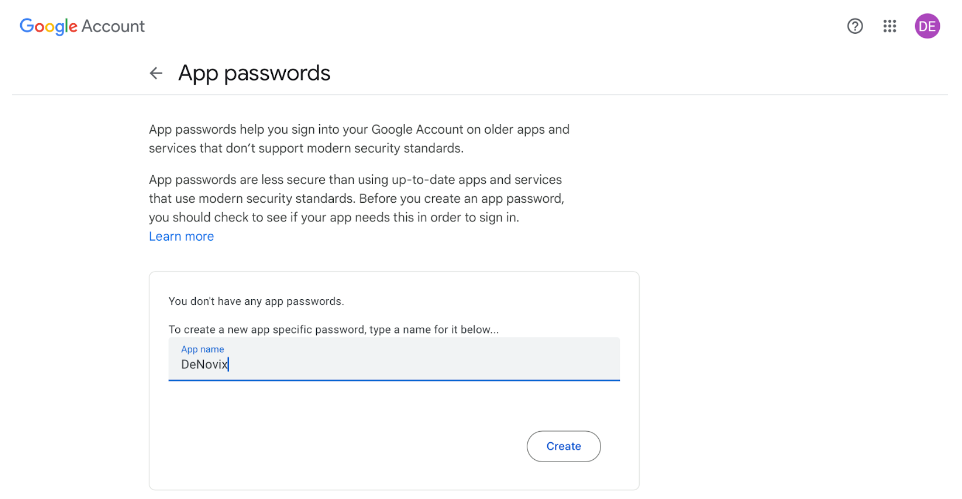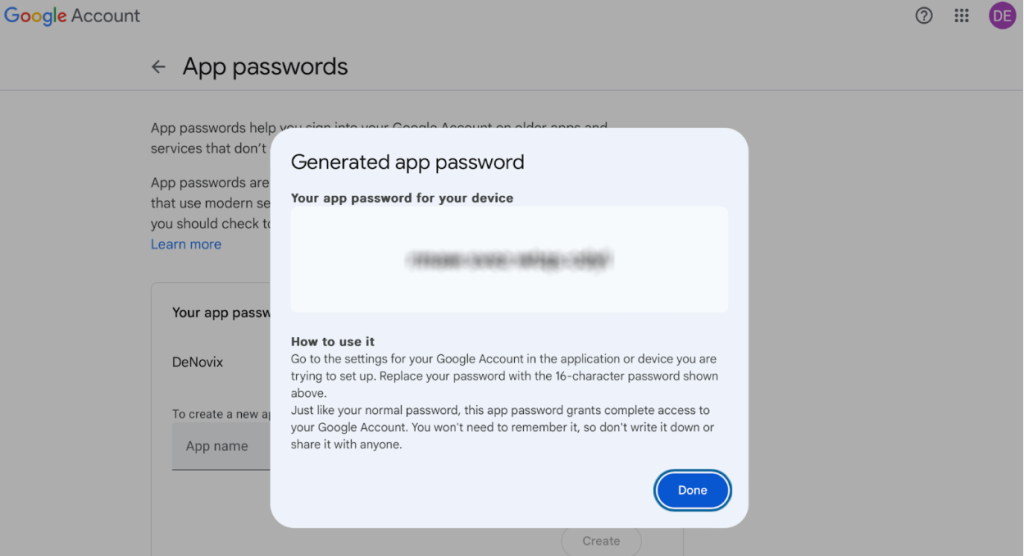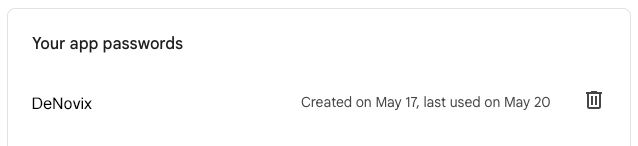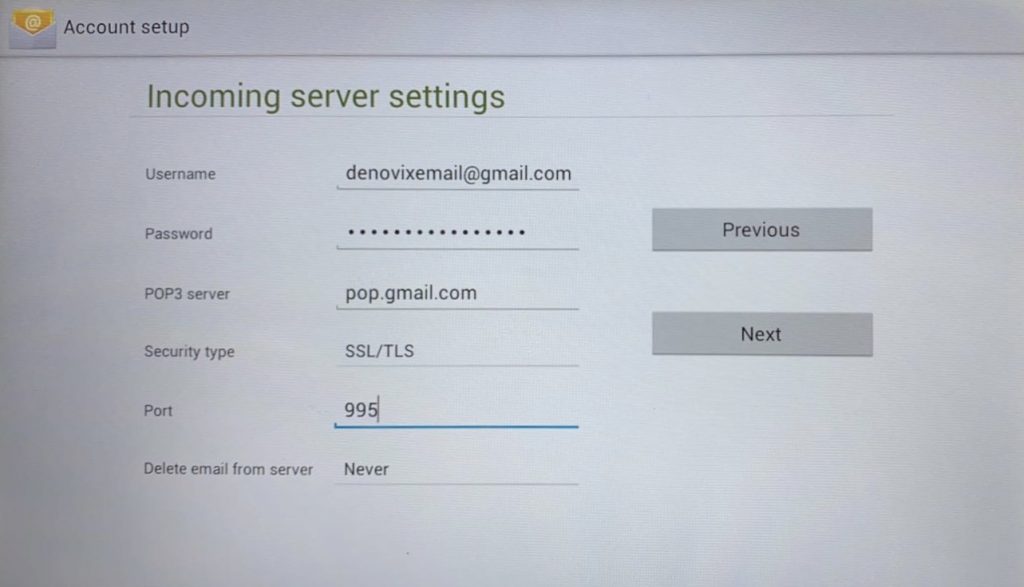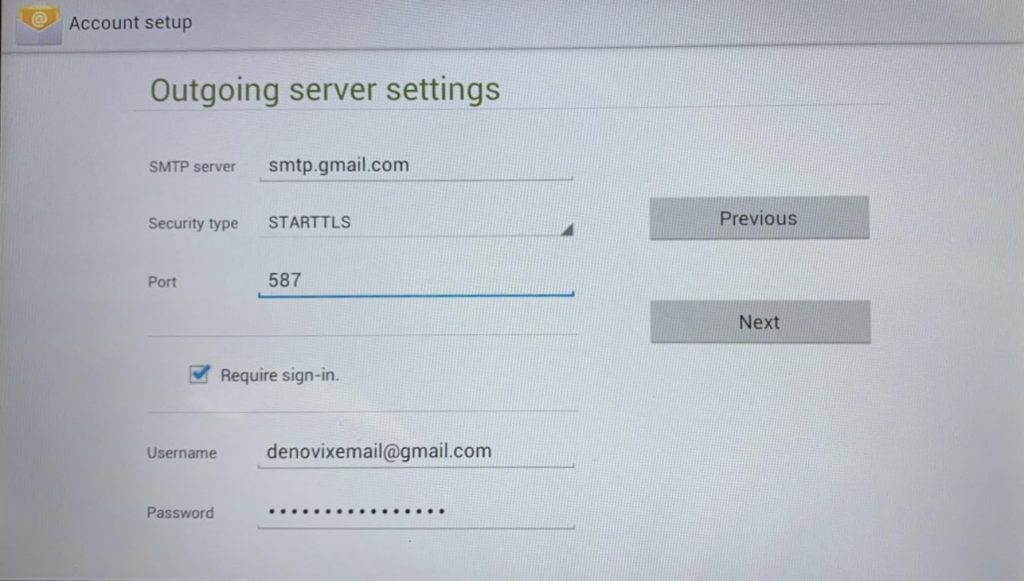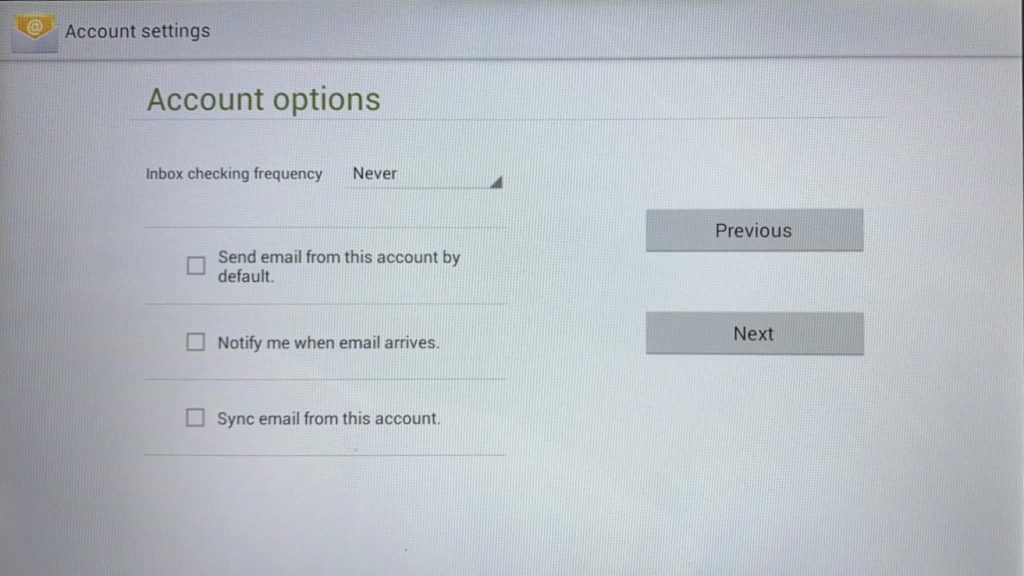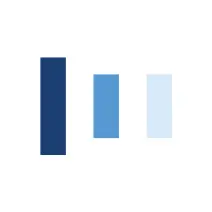Introduction
Each DeNovix DS-11 Series instrument has software that allows users to export and send data via email. This document will explain how to set up and manage email accounts on DeNovix Android-based instruments.
Screen captures and data .csv files may be exported via email for instruments with WiFi or Ethernet connectivity.
It is recommended that a free, dedicated POP3 Gmail account be used for outgoing email from the DS-11. This type of account works well with the instrument’s operating system and prevents personal incoming email from being stored on the unit.
Email Setup
Configure Gmail Account Settings
The screen captures below show a step-by-step guide to setting up the Email app with a Gmail account. These settings minimize attempts to connect to Gmail to download mail, synch servers, etc. and keep the device focused on outbound email delivery.
- Create a new Gmail account. From a computer, open the Gmail app and access the Settings. Enable POP and Disable IMAP.
8. On the app password page, enter the device name and click create. If you plan to use the same email for all DeNovix devices, enter “DeNovix” as the App name.
Set Up Email on Instrument
1. Go to the Email app. Enter the email address and password of the dedicated email you set up for the instrument. Then select Manual.
2. Select POP3, then input Incoming Server Information as shown below:
3. Input the Outgoing Server Information:
4. Set the Account Options.
5. Enter a name for your account.
Frequently Used Email Accounts
Use the Account app Address Book function to save frequently used recipient email addresses. This feature is accessed from the Overflow menu (three vertical dots) found at the top right of the main Accounts app screen.
Screen Captures or Data Via Email
Summary
This document covers the legacy Android-based instruments. For more information on email setup for our Linux-based instruments, please see TN 205 Email Setup or contact DeNovix technical support for other data export related questions.
For internet or server related issues, refer to your local IT support group for additional assistance. Outside of the US, contact your local distributor for support.
24-APR-2025