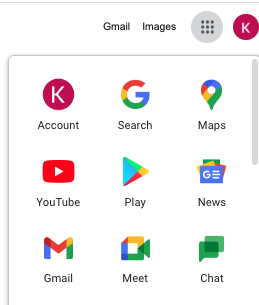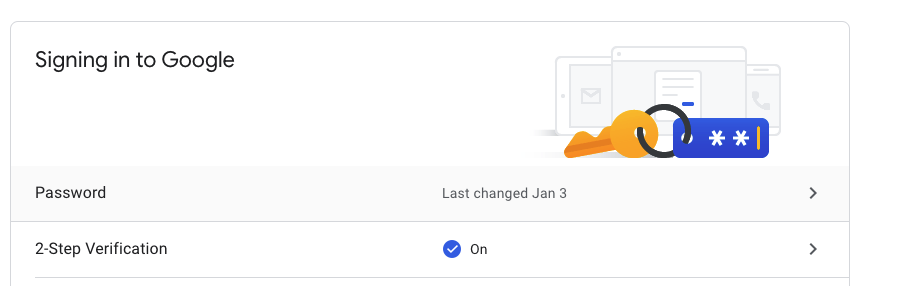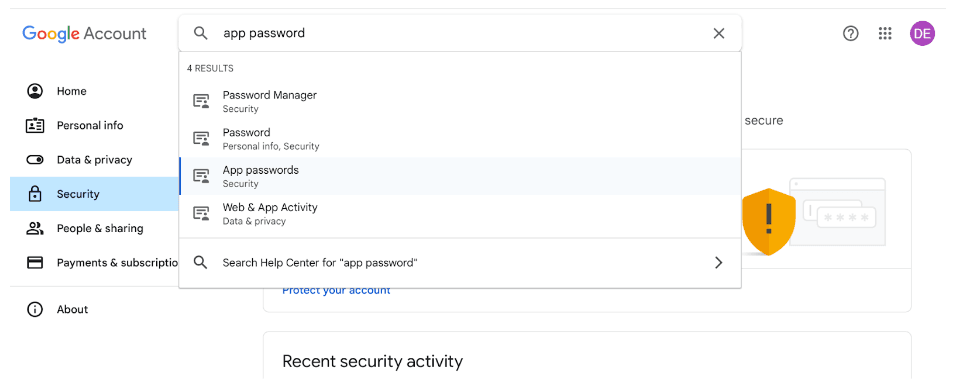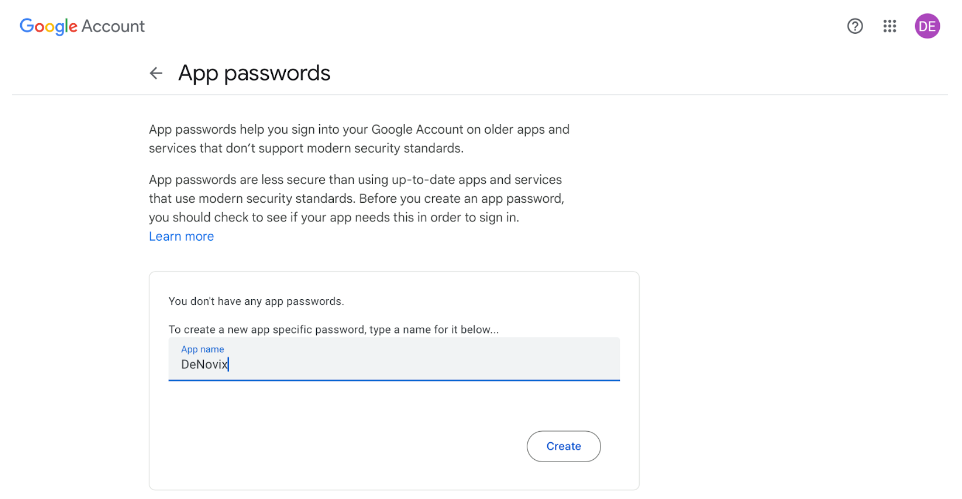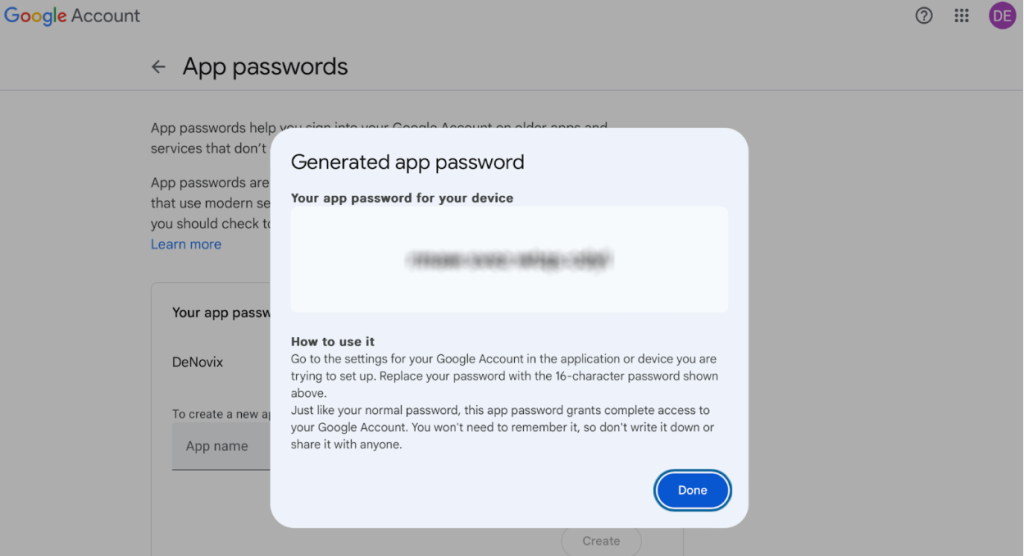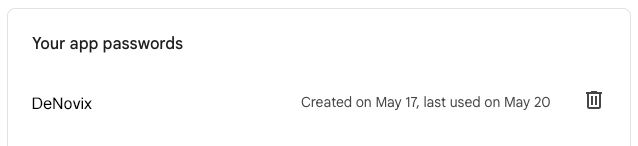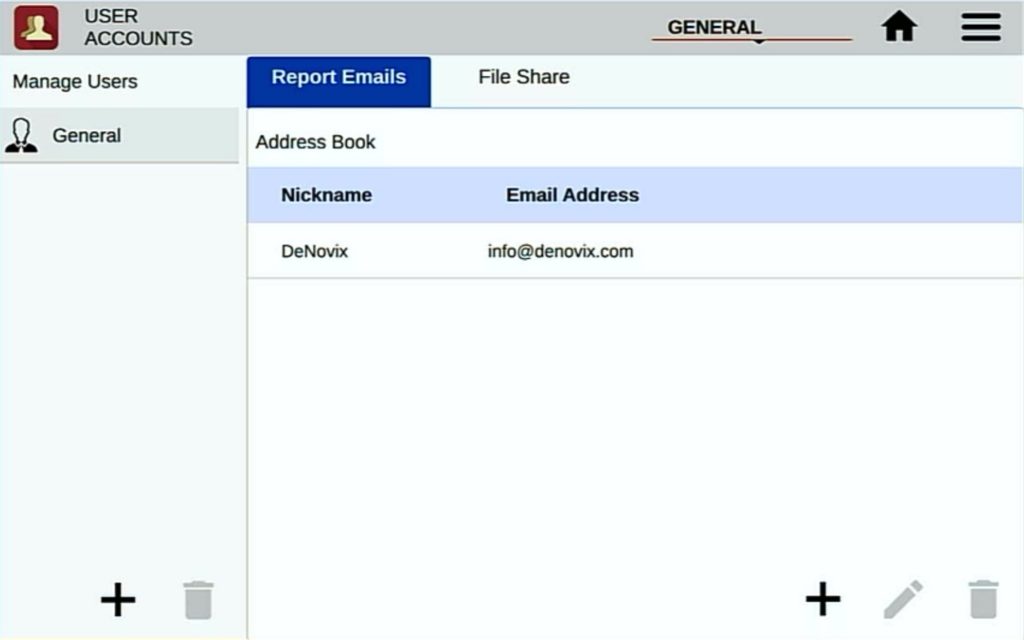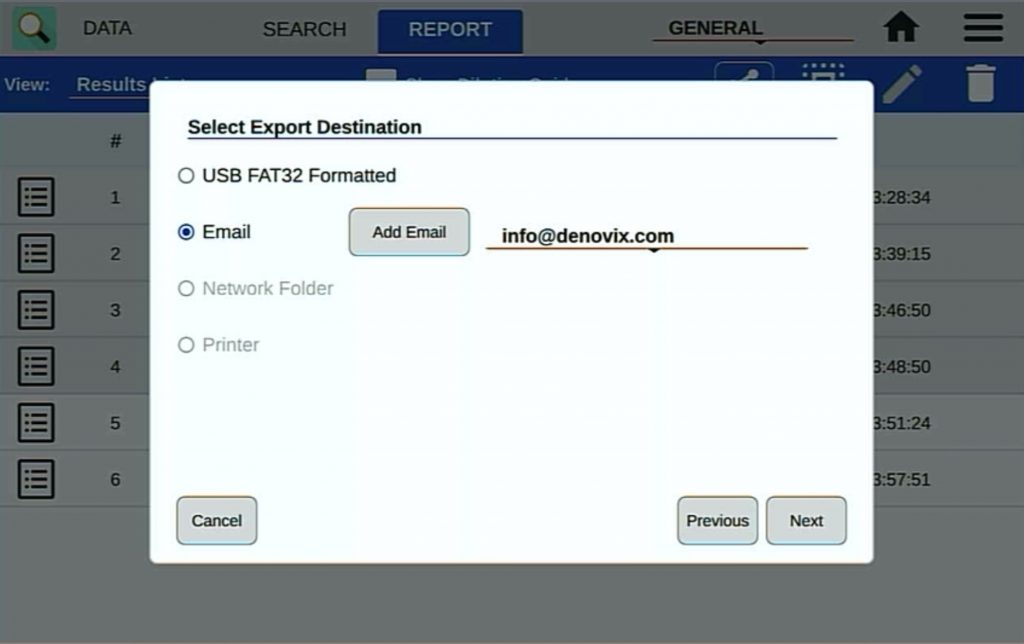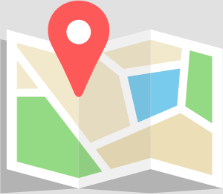Screen captures, data .csv files, and PDF reports may be exported via email for instruments with WiFi or Ethernet connectivity.
It is recommended that a free, dedicated Gmail or Outlook account be used for outgoing email from the instrument. Follow instructions to create a two factor authentication (2FA) “app passwords” for the account in order to ensure emails can use current SMTP and TLS protocols.
Email Setup
Example Gmail Email Setup
Follow the guidelines below when setting up a 2FA app password Gmail account. Similar procedures can be followed for setting up an Outlook email address with an app password.
8. On the app password page, enter the device name and click create. If you plan to use the same email for all DeNovix devices, enter “DeNovix” as the App name.
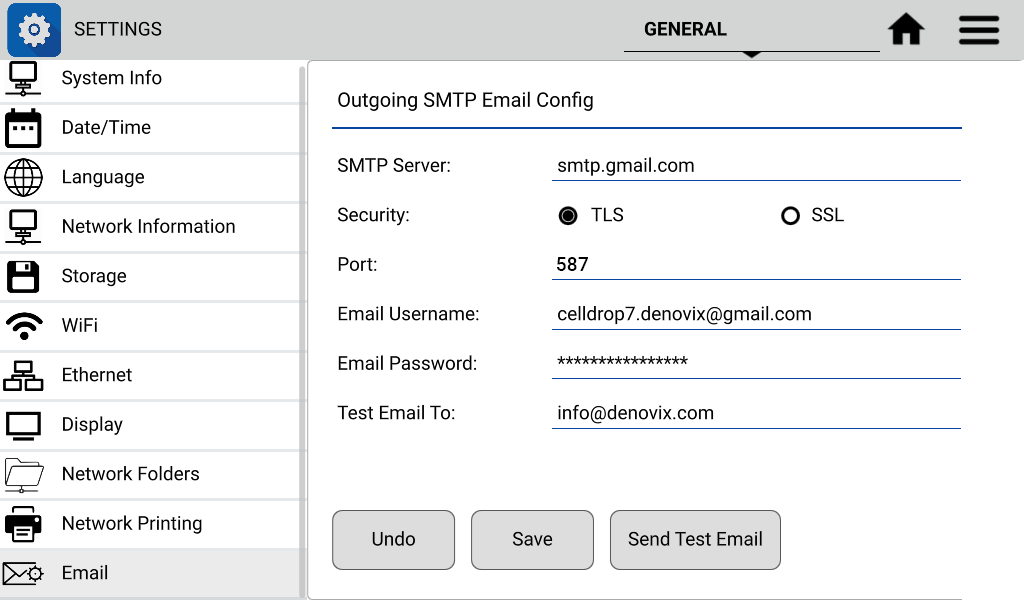
Frequently Used Email Accounts
Use the Account app Address Book function to save frequently used recipient email addresses. This feature is accessed from the Accounts app screen, shown below.
Access user and administrator account settings by selecting the account from the drop down menu in the upper right corner of the screen. The default account selected is the General account.
Add or select an account from the left screen panel to see the settings for the associated user account. Tap the plus button on the bottom right of the screen to add an email to the address book for the account selected.
Screen Captures or Data Via Email
Summary
All specified DeNovix instruments are equipped with email functionality. Contact DeNovix customer support for data export related questions. For instrument specifications, click here (DS-Series comparison) or here (CellDrop Automated Cell Counters comparison).
For internet or server related issues, refer to your local IT support group for additional assistance.
6-JAN-2025