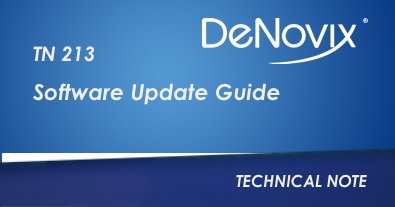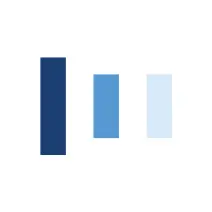Updater App
The Updater App is used to install all updates to the CellDrop operating system and software controlling the apps. A USB drive or a web connection can be used to download/install the new software. A link for USB updates and a summary for each release is located on the » CellDrop Software Page.
The CellDrop does not prompt users to update when a new update becomes available. If the device is connected to the internet opening the Updater App will allow the app to check for available updates. If the device is not connected to the internet, it is recommended to regularly check the DeNovix website for new software releases. Updates are not automatically installed until the user initiates the process.
It is important to let updates complete without interruption. Removing the USB drive too early or disrupting the internet connection before the update has completed will cause the update to fail.
During the update the instrument may reboot one or more times during the process. There may also be delays while files are copied internally. This is expected.
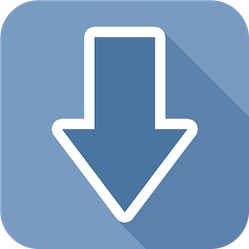
WiFi/Ethernet Option
USB/Flash Drive Option
Important Notes
If a firmware update is required, it will automatically take place.
Linux OS Systems (Chrome logo during boot up) – When updating by USB for V2.0.3 or earlier, the first update installs an app update. Open Updater again to complete an OS update from the USB. This is not applicable for WiFi, Ethernet or USB updates for software V2.0.3 or later.
Additional Assistance
Contact DeNovix customer support for additional assistance. Outside of the US, contact your local distributor for support.
13-MAY-2024